
Далее будут показаны те диалоговые окна, в которых необходимо делать какой-либо выбор.
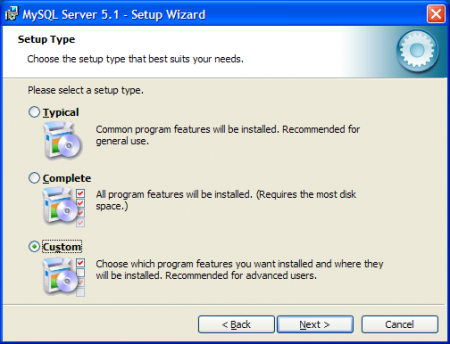
Отметьте в данном окне выборочную установку компонентов «Custom».
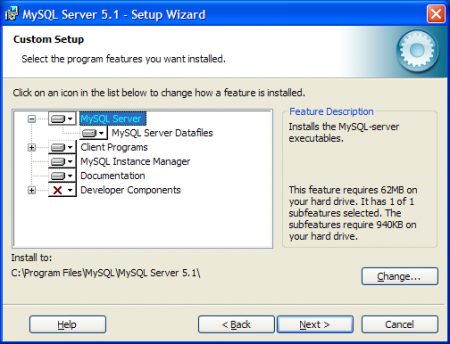
Здесь вы можете выбрать дополнительные компоненты и сменить установочную директорию программы.
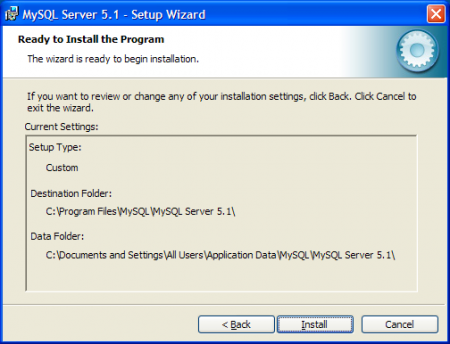
Видим такое окошко и нажимаем «Install».
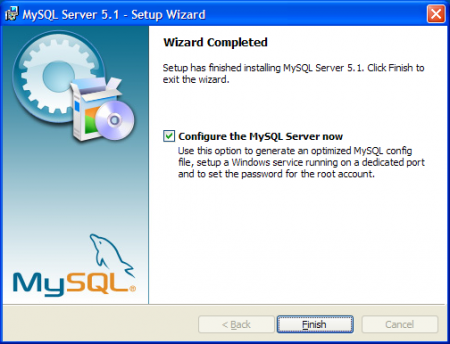
Теперь приступим к настройке MySQL сервера.
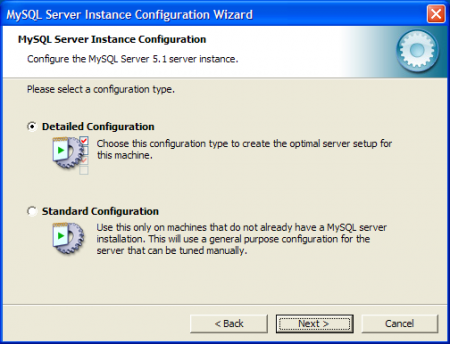
Выбираем детализированную настройку — «Detailed Configuration».
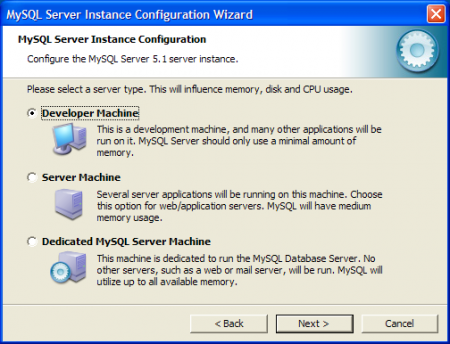
Отмечаем пункт «Developer Machine». Мы ведь разработчики – правда? :)
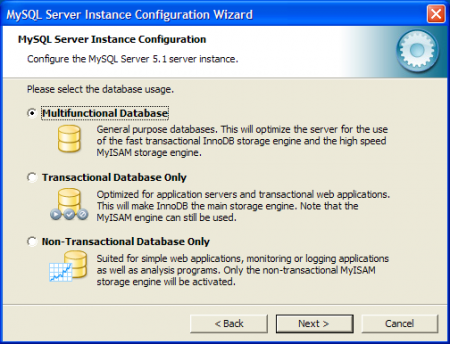
Выбрав пункт «Multifunctional Database», вы сможете работать как с таблицами типа InnoDB (с возможностью использования транзакций), так и с высокоскоростной MyISAM (как правило для веб-разработок используется именно этот тип таблиц).
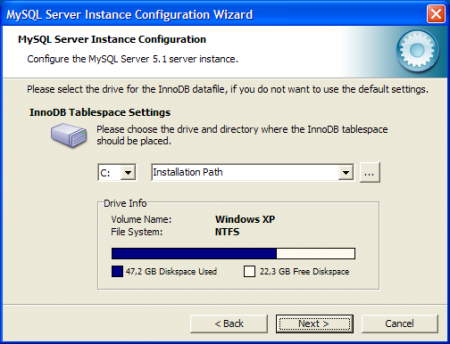
Выбор диска и директории для хранения таблиц типа InnoDB.
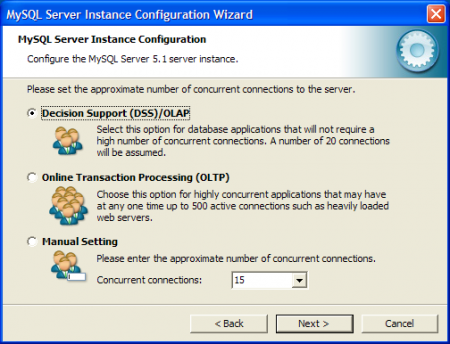
В данном диалоговом окне выбирается максимально возможное количество подключений к серверу MySQL. При выборе «Decision Support (DSS)/OLAP», максимальное количество подключений будет ограничено двадцатью, чего более чем достаточно при установке сервера на домашнем компьютере и отсутствии большого количества одновременных подключений.
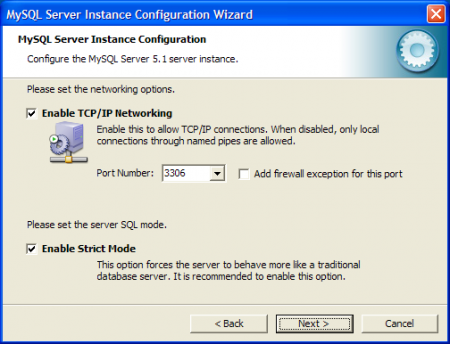
Отметив «Enable TCP/IP Networking» мы включаем поддержку TCP/IP соединений и выбираем порт, через который они будут осуществляться. Стандартным для сервера MySQL является порт 3306. Отметив «Enable Strict Mode», мы задаем режим строгого соответствия стандарту SQL (данную опцию рекомендуется оставлять включенной).
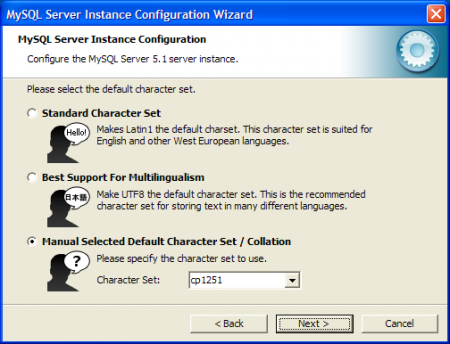
Обратите внимание на выставление настроек данного окна. Отметив «Manual Selected Default Character Set / Collation» и выбрав из ниспадающего меню «cp1251» определяем, что изначально для таблиц будет использоваться кодировка Cyrillic Windows (cp1251), что означает корректную работу с русским языком в данной кодировке.
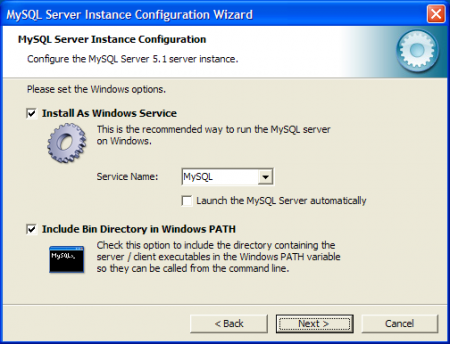
Если отметить «Install As Windows Service», сервер будет запускаться в виде сервиса, что является рекомендуемым способом запуска. Ниже, в ниспадающем списке, задается имя сервиса. Далее, уберите галочку рядом с «Launch the MySQL Server automatically» — мы будем запускать сервер вручную. Также поставьте галочку рядом с «Include Bin Directory in Windows PATH» — это позволит установить видимость директории «bin», для командной строки.
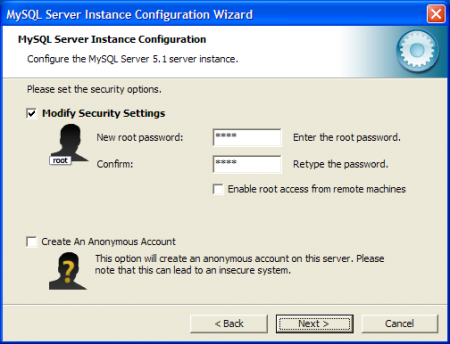
Установите пароль пользователя «root». Советую сделать это. Поставьте хотя бы какой-нибудь простенький пароль, только не оставляйте поле пустым, это убережёт вас от возможных неприятностей в дальнейшем.
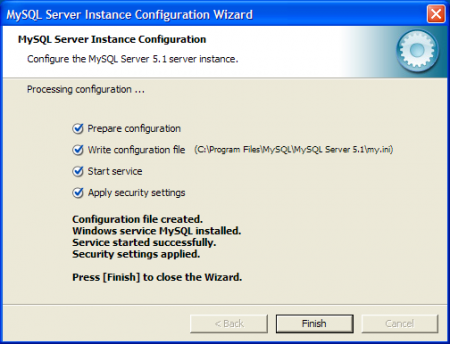
В данном окне обратите внимание на строку «Write configuration file», которая указывает на месторасположение конфигурационного файла MySQL — «my.ini», который далее нам необходимо будет немного отредактировать.
Откройте для редактирования файл «my.ini».
1. В раздел [client], после строки:
port=3306
Добавьте строку определяющую каталог содержащий файлы описания кодировок:
character-sets-dir=«C:/Program Files/MySQL/MySQL Server 5.1/share/charsets»
2. В раздел [mysqld], после строки:
port=3306
Добавьте следующие две строки, первая из которых вам уже известна, вторая – устанавливает кодировку в которой данные передаются MySQL:
character-sets-dir=«C:/Program Files/MySQL/MySQL Server 5.1/share/charsets»
init-connect=«SET NAMES cp1251»
3. Далее, найдите строку:
default-storage-engine=INNODB
Замените изначально устанавливаемый тип таблиц на MYISAM:
default-storage-engine=MYISAM
Сохраните изменения и закройте файл «my.ini».
Установка и настройка сервера MySQL – завершена.

